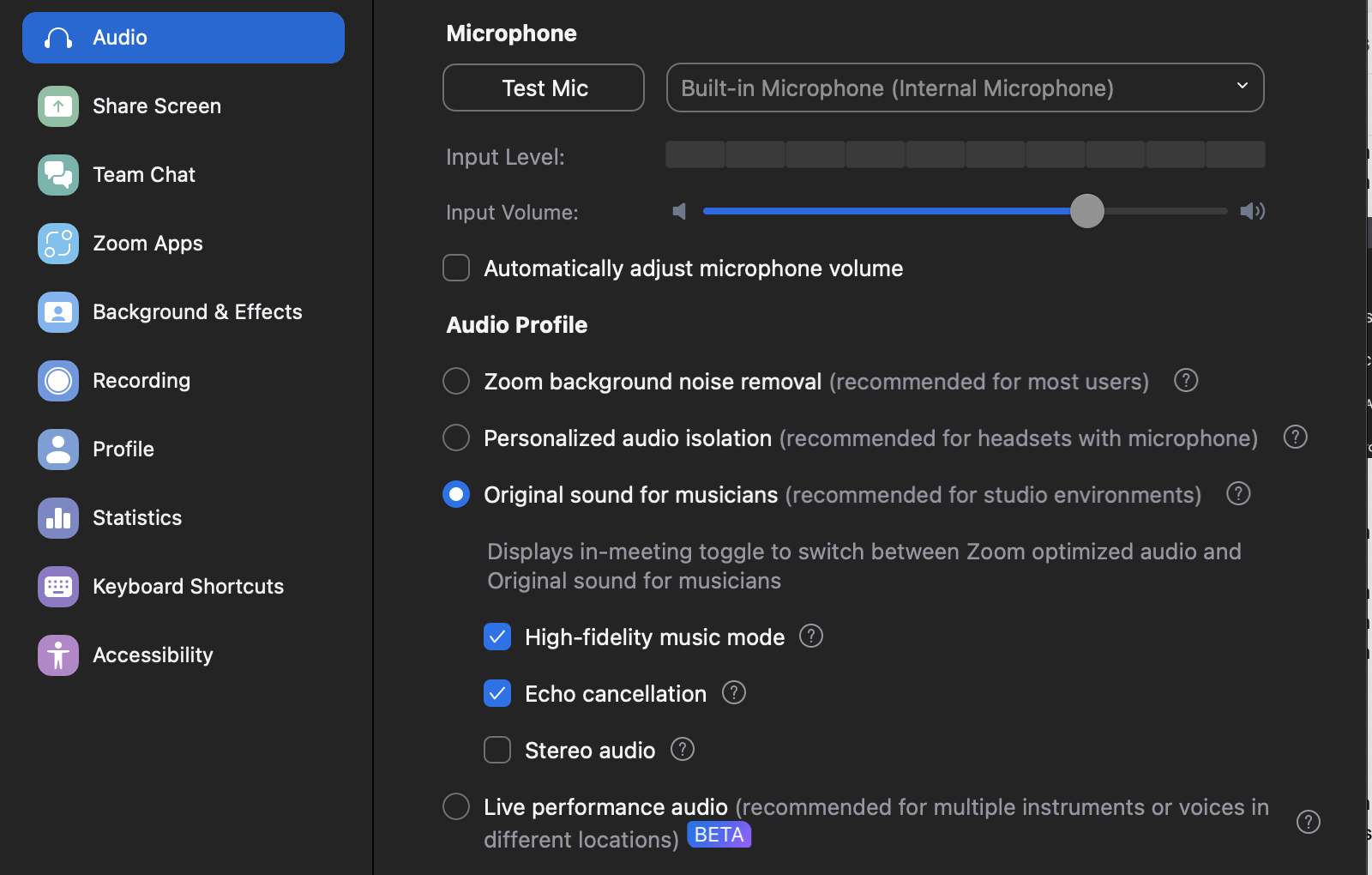Contact
Please be in touch with me if you are interested. We can discuss the way you would like to proceed and find a mutually agreeable format. I am happy to offer a free introductory interview / lesson.
Email
barbara.thiem@colostate.edu
Zoom Setup
Preparing a lesson space in your house or office
Place the computer, camera, and microphone approximately 6 feet away from your chair.
Adjust the camera so it can see at least from your knees to the top of your head while you play cello.
Find a space with maximum light behind the computer and minimum light behind you. Avoid sitting in front of a window and keep the camera facing low enough that it cannot see other light sources.
Try to find a place nearby the wifi router for a safer internet connection.
If using a laptop, keep the computer plugged in for the duration of the lesson. Zoom can be a large power drain.
Zoom Settings
Use Zoom on a computer; most audio settings do not exist on the tablet and phone apps.
To access these settings: Click your initials in the upper right hand corner of the Zoom home screen, then click on "Settings" (third option from the bottom of the drop down menu).
Video
Turn on "HD"
Turn off "Mirror my video"
Audio
Turn off "Automatically adjust microphone volume"
Set "Input Volume" to approximately 2/3 or 3/4
Turn off "Zoom background noise removal"
Turn off "Personalized audio isolation"
Turn on "Original sound for musicians"
Turn on "High-fidelity music mode"
Turn off "Echo cancellation" (Only turn this off if you are using headphones. If no headphones or if there is an echo, then leave it on)
Turn off "Stereo audio"
Turn off "Live performance audio" (This setting can be useful for playing with students in a lesson, but is not perfect and creates unnecessary lag)
Backgrounds & Effects
Turn off any and all Virtual Backgrounds, Video Filters, and Avatars
In the Zoom meeting
After headphones are connected, turn on "Original Sound for Musicians" in the upper left corner. When on, it should read "Original Sound for Musicians: On." This setting will turn itself off when headphones are connected or disconnected from the computer.
In the upper right corner, click "View" and select "Speaker" from the drop down menu.
In the upper right corner, click "View," then select "Fullscreen" from the drop down menu to better see the other meeting members.
Problem Solving
If the image is fuzzy, try using a clean microfiber cloth to clean the camera, or reduce light behind the cellist.
If there is an echo, turn "Echo cancellation" back on in the Audio settings.
If there is a constant buzzing or other background noise, turn "Zoom background noise removal" back on in the Audio settings.
If the connection is bad and has a lot of lag, try moving to a space closer to the router or see if somebody else is also using the same internet.
If the lag is unworkable, try turning the router off and on again (unplug then plug back in 10 seconds later). This usually takes approximately 5 minutes and will disconnect the user from the Zoom meeting.
If one Zoom user cannot be heard, have them click "mute" in the bottom left corner of the meeting screen.
If a Zoom user has their name on a black background instead of their camera view, have them click "Start Video" in the bottom left corner of the meeting screen.